Whether you are a new, intermediate or advanced NetSuite user, there’s always room to learn a little more about the platform you will likely use to complete many of your tasks. And NetSuite certainly makes them easier. In this article, we cover some common work-related activities as we introduce a few of our favourite shortcuts that help shave time off your daily tasks.
NetSuite for beginners
If you’re a new user and need a hand finding your way around NetSuite or need a little refresher as you become accustomed to the platform, here are a few little tips to get you started.
Global search prefixes
NetSuite’s Global Search is arguably one of the most valuable tools within the business platform, so you’ll want to understand this one early on. When you log on to your NetSuite portal, this field will be one of the first you encounter thanks to its placement in the middle top of your screen. Think of it like your own NetSuite portal search engine.
By using global search prefixes, you can quickly locate specific records while saving on keyboard strokes by typing in just the first three. Here’s the most common prefixes:
- Contact = con: Sue Green
- Customer = cus: or cust: Acme Customer
- Employee = emp: mar
- Estimate = est:
- Expense Report = exp:
- Invoice = inv:
- Item = ite:
- Opportunity = opp:
- Sales Order = sal: 12345
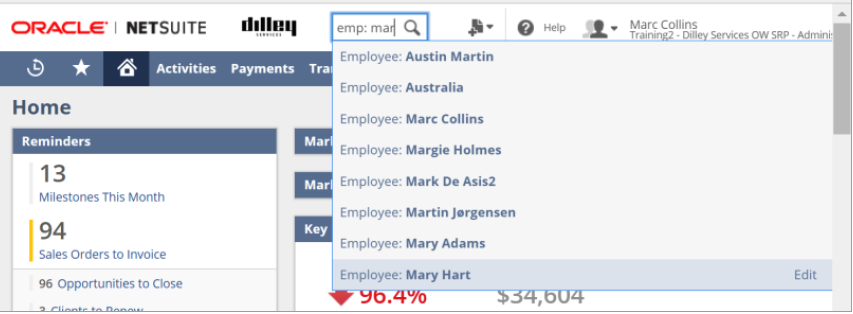
Global search wildcards
If you’re a little hazy about what you’re looking for, wildcards can help you narrow your search by adding specific symbols to the beginning and end of a string.
Percentage %
- If you enter cu:495, only the customer with customer number 495 is returned.
- If you enter cu:495%, all customers with numbers starting with 495 are returned, e.g., 495789
- %495%: to show any record with 495 are returned e.g., 123495789
Exact match
- “ “ to find exact matches
Underscore
- _ (underscore): If you enter cu:4_5, all three-digit customer numbers starting with 4 and ending with 5 are returned, e.g., 415, 425, 435, etc.
Personal preferences with signatures
You’ll want to include your signature on emails you send out of NetSuite, so make sure it’s up-to-date and on-brand. Here’s how.
Go to Home > Set Preferences. The General subtab is displayed by default.
- In the User Profile section, in the Signature field, enter your email Signature. <br/> = Carriage Return
- Note: You can use HTML (e.g. <br/>) to format your email signature
Susan Green <br/> Senior Consultant <br/> Oracle | NetSuite <br/> email: susan.green@netsuite.com <br/> www.netsuite.com <br/> phone: 781.439.4407 <br/>

Recent records
Once you’ve visited a record, there’s no need to re-search and find your way back there all over again. Using recent records, you can take a swift shortcut. There are two ways to view a list of records you recently accessed:
- Hover over the Recent Records icon to see a list of records you recently viewed or edited. From here you can click a link to open a record in view mode, or move your cursor over the link and click Edit to open the record in Edit mode.
- You can also click All Recent Records to view a complete list of recent records. This list includes the record type and the date the record was last accessed.
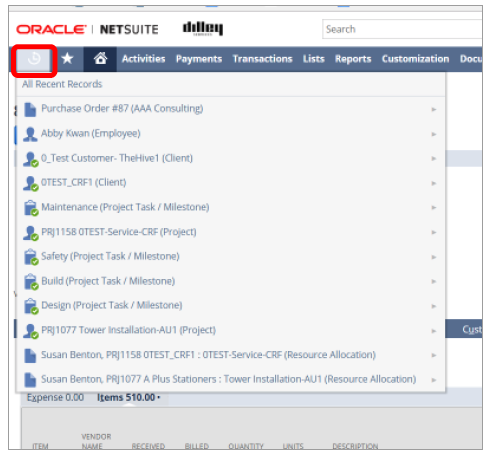
NetSuite for intermediates
Personal Preferences Internal Ids
What is NetSuite ID?
Enabling the Show Internal IDs preference will allow you to distinguish custom fields and standard fields on pages in NetSuite. Here’s how to set this up:
- NetSuite numbers all entries with unique Internal IDs. The Internal ID is a unique integer number that is typically called the Table’s Primary Key. That integer never changes for the life of the record.
- To display internal IDs:
- Go to Home > Set Preferences. The General subtab is displayed by default.
- In the Defaults section, click Show Internal IDs.
Use internal IDs for:
- Reveal field ID for NetSuite field
- For updating records via a CSV or API import
- For Sorting records in a list to show recently created records
- Internal IDs can also be used for creating formulas in various parts of NetSuite e.g. saved searches
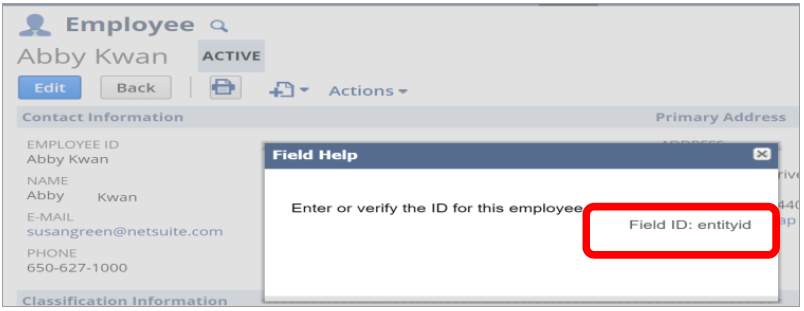
Saved searches
With so much information stored in NetSuite, filtering that info to find exactly what you are looking for is critical. This is why saved searches are really helpful, yet unfortunately under-utilised. A saved search is a request for information but it’s a little more advanced than that – it’s a reusable search definition that may include many advanced filters and display options for the results. You can set up a saved search to specify criteria and results information in NetSuite, helping you pinpoint the exact results.
NetSuite Saved Searches are used for:
- Lists
- Dashboard Elements
- E-mail alerts under specific conditions
- Marketing Groups
- Used in Scripts
- Exporting Data
- Etc.
You can create a saved search by going to reports > saved searches > all saved searches > new or ‘new saved search’ in the global search > page: new saved search.
Employee records and permissions
Employee records allow you to keep information about employees in NetSuite such as contact information, payroll, HR information and access permissions.
When Advanced Employee Permissions is enabled, based on the employee permissions assigned to the role, users will see different results when viewing the same employee saved search. Some columns in the search results are also hidden, depending on what the role has access to. When the filter criteria of a saved search uses a field not available to the employee permissions assigned to the role, the filter is not applied. Ensuring the right level of permission is set up is important.
Summary
NetSuite for beginners
- Global search: prefixes
- Global search: wildcards
- Personal preferences: signatures
- Recent records
NetSuite for intermediates
- Personal preferences: internal IDs
- Saved searches
- Employee records and permissions
Annexa is a leading NetSuite partner with extensive experience designing and implementing comprehensive and customised business systems, including payroll solutions, financial management, warehouse management and ecommerce solutions.
